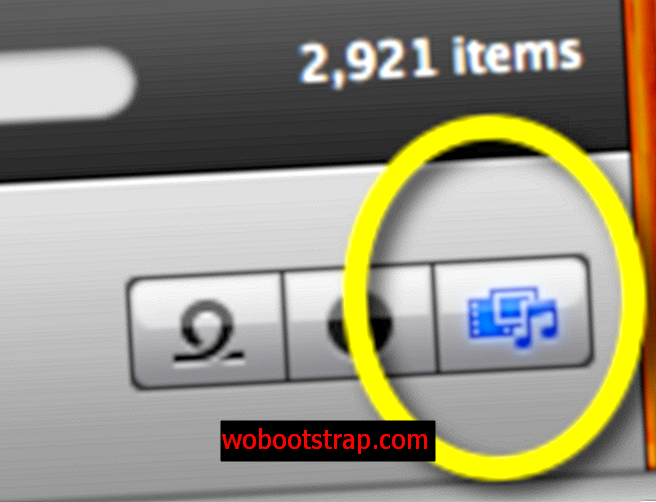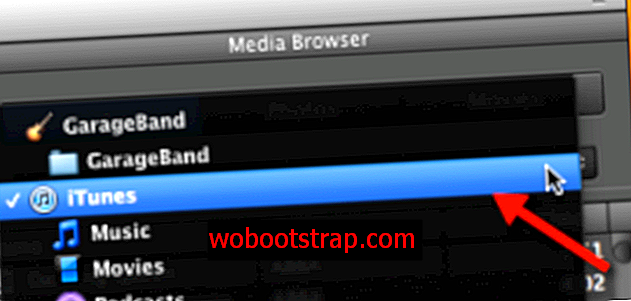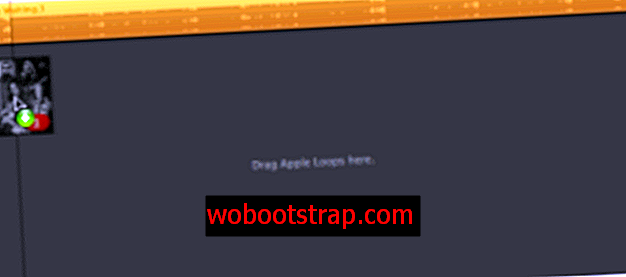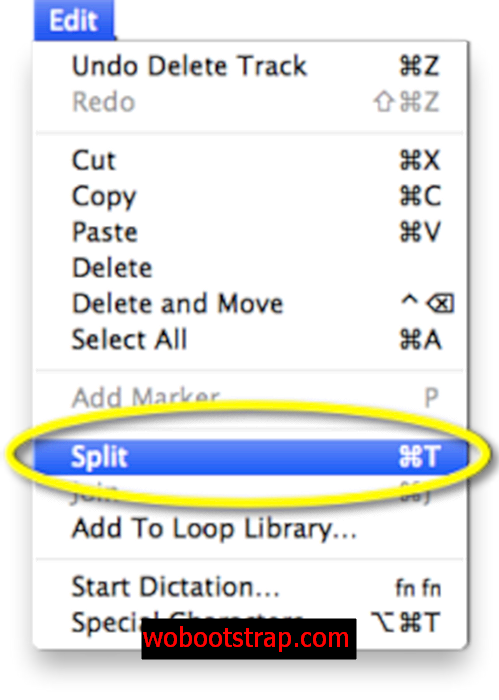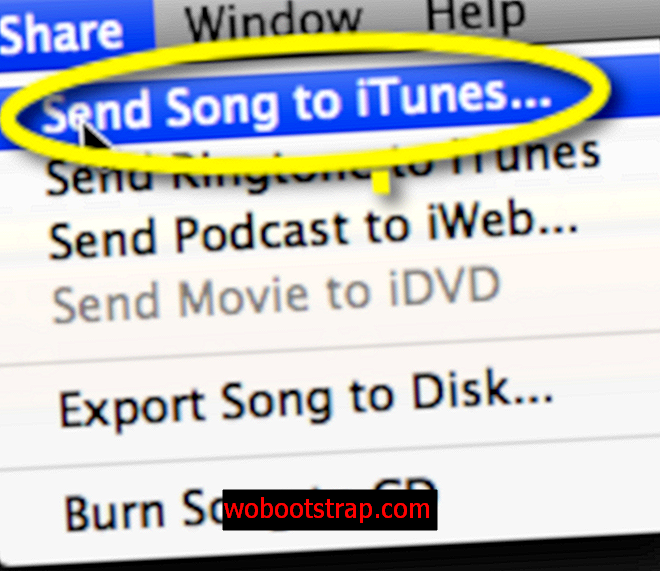Soha nem igazán értettem, hogy a csengőhangok miért olyan nagy üzlet. Miért nem csak a sajátját készíti ? Ha van dal a iTunesban (vagy csak valamit fel szeretne rögzíteni a mikrofonon keresztül), a Garageband, és öt perc alatt elkészítheti saját személyre szabott csengőhangjait az összes iDevice számára.
Elkezdeni
Az első dolog, amit tudnod kell, hogy a csengőhang vagy a figyelmeztető hang, legalább az iPhone vagy az iPad esetében, csak egy adott hosszúságú MP3 vagy AAC fájl, amelyet (alapvetően) csengőhangként jelölnek meg az iTunesban. Csengőhangokhoz (mint például a FaceTime vagy a hívásokhoz) a csengőhang legfeljebb 40 másodperc lehet, figyelmeztető hangok esetén legfeljebb 30 másodperc.
Az eszközök részben a GarageBand v 6.0.5-et fogjuk használni az iLife '11-től. Például a saját iTunes könyvtárom zenéjét fogom használni, de ami a GarageBand-t illeti, bármilyen hangklip felhasználhat csengőhangot készíteni. Végül az egyetlen korlátozás a kreativitása.
GarageBand interfész
A GarageBand felülete hosszú ideje nem változott, azt hiszem, hogy valójában nagyon jól működik. A projekthez néhány kulcsfontosságú dolog van, amit tudnod kell, hogyan lehet eljutni ehhez. Az alábbi képernyőkép rámutat a legfontosabb részekre:

Hadd mutassam meg, milyen egyszerű ez
Ebben a képernyőn rögzítettem a csengőhangot az elejétől a végéig (az iPhone szinkronizálása kivételével). Az alábbiakban bemutatom az összes lépést.
A lépések
Itt van a követendő lépések. Feltételezem, hogy a Mentés gombra kattintasz.
- Nyissa meg a GarageBand elemet, és hozzon létre egy új csengőhangot. A csengőhangot szeretném kezdeni azzal, hogy a hurok ott van és jó hosszúságba van állítva.

- Kattintson a média böngésző gombjára a jobb alsó sarokban, majd válassza a felső menüből az iTunes alkalmazást.
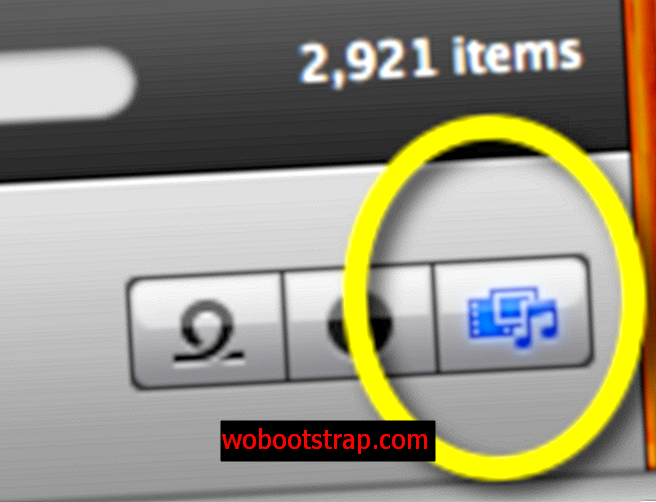
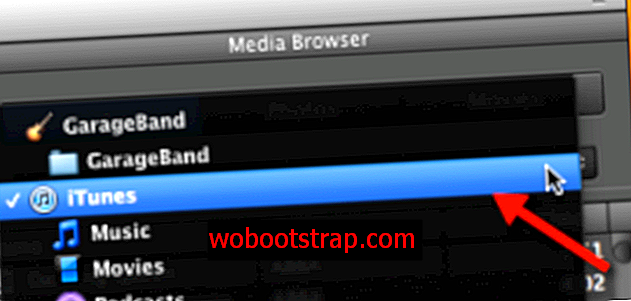
- Keresse meg a kívánt zeneszámot csengőhangként (ha csak valamit fel szeretne venni a csengőhanghoz, akkor a Track menüből válassza az „New Track” lehetőséget, és kezdje el a felvételt)
- Húzza a dalt a GarageBand szürke területére, ahol a „Drag Apple Loops here” felirat olvasható.
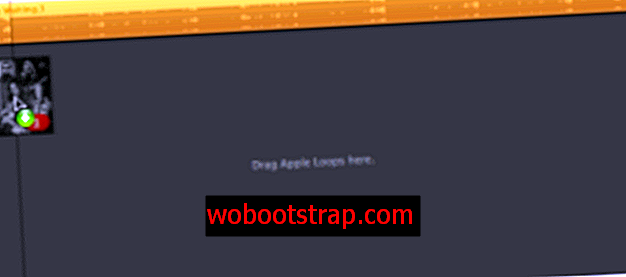
- Most már törölheti a példa sávot.
- Kapcsolja ki a Hurok gombot. Ha nem, sokkal nehezebb meghallgatni és szerkeszteni a dalt a csengőhanghoz.

- Sokféle módon lehet elérni, hogy a dal a megfelelő helyen legyen az Ön hangzásához. Szeretem a képernyőn megjelenő módszert használni, amely szerint a jelölést arra a kezdetre kell vinni, ahol a hangnak meg kell kezdődnie (ha feltételezzük, hogy nem az elején van), a sáv felosztása (Command-t vagy Split a Szerkesztés menüből), törölje azt a részt, amelyet nem akarok, lépjen oda, ahova szeretném, ha a hang befejeződjön, újra felosztja, és törölje az extra fájlt. Ezután (ahogy a képernyőn látta) a hangot a műsorszám elejére mozgatom. A vágóeszköz segítségével csúsztathatja és kivághatja a dalt, de ha nagyon sok dal van hallgatásra (mint például a példában), ez unalmas lehet.
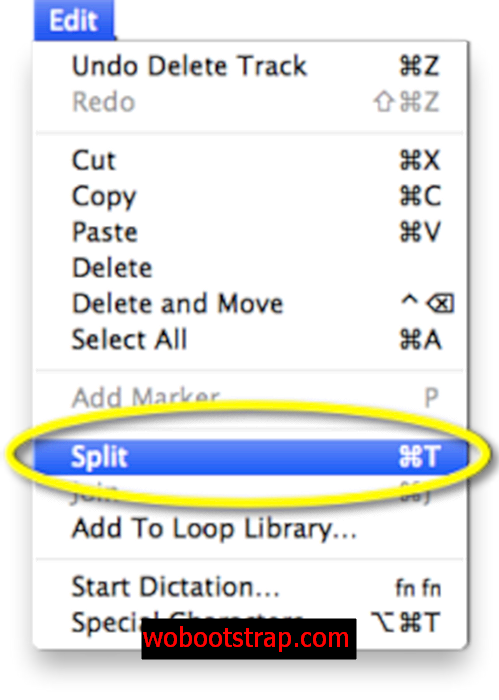
- Hallgassa meg a zeneszámot, és nézd meg, hogy helyesek-e a vágások.
- (Opcionális) A Sáv menüből hozzáadhat egy Fade Out-t, mint ahogy a képernyőn adtam, ez teljesen rajtad múlik.

- Kapcsolja be újra a Looper készüléket.
- Hallgassa meg, hogy jól van-e.
- A Megosztás menüben válassza a „Dal elküldése az iTunesra…” lehetőséget, töltse ki az információt és kattintson a Megosztás gombra.
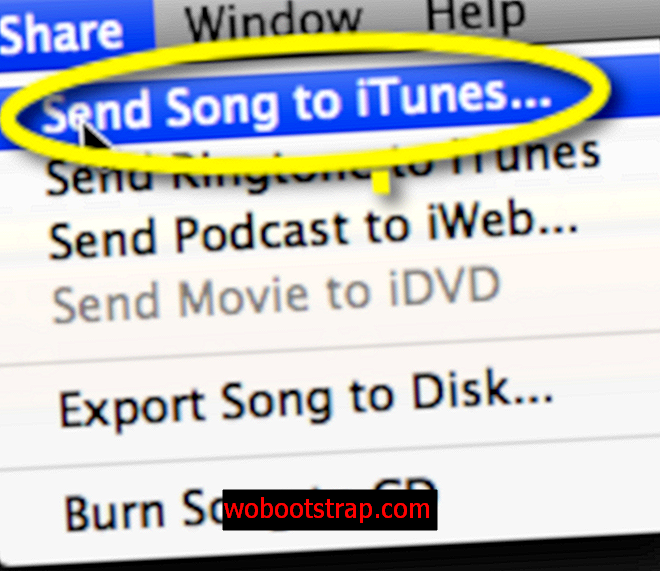
- Vissza a Megosztás menübe, és válassza a „Csengőhang küldése az iTunesra…” lehetőséget. Igen, lehet, hogy ez egy extra lépés, de nem értem, miért nem teszi az Apple ezt egylépéses folyamatgé.
A csengőhang kész! Csak annyit kell tennie, hogy szinkronizálja készülékét az iTunes-szal, és az új csengőhang át lesz másolva. Csak ellenőrizze, hogy be van-e jelölve a „Szinkronhangok” az eszközinformációban.

Ez minden! Élvezze a saját csengőhangok készítését.